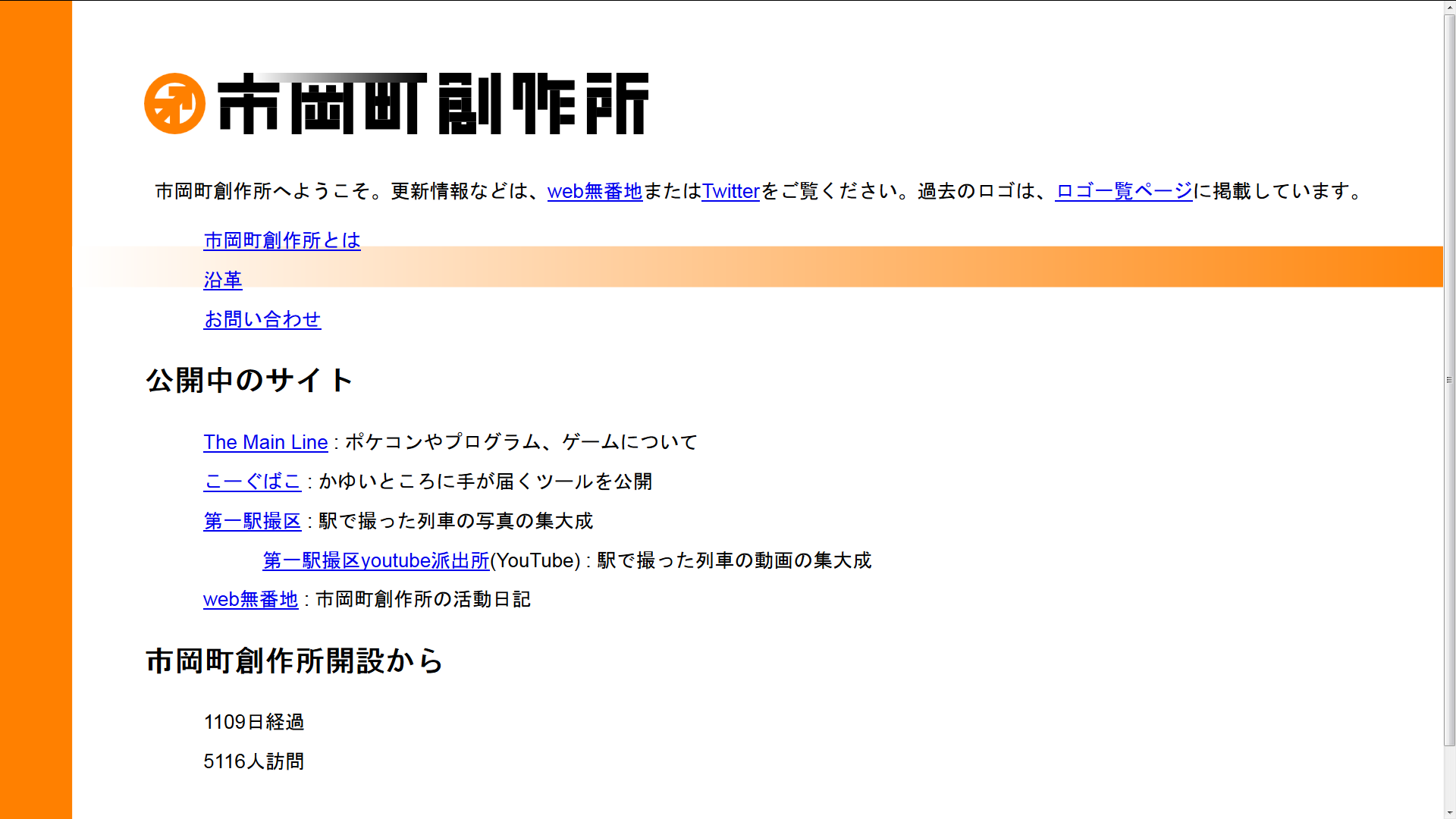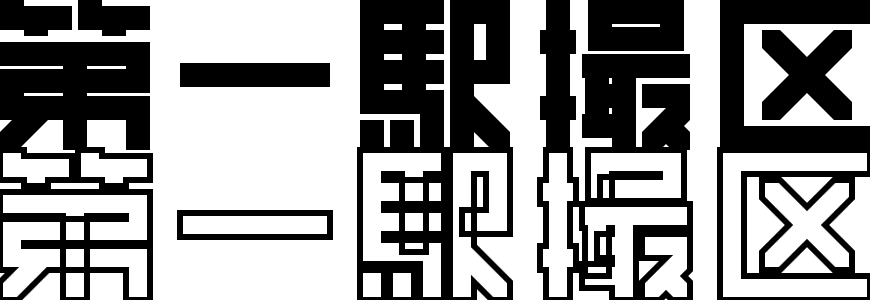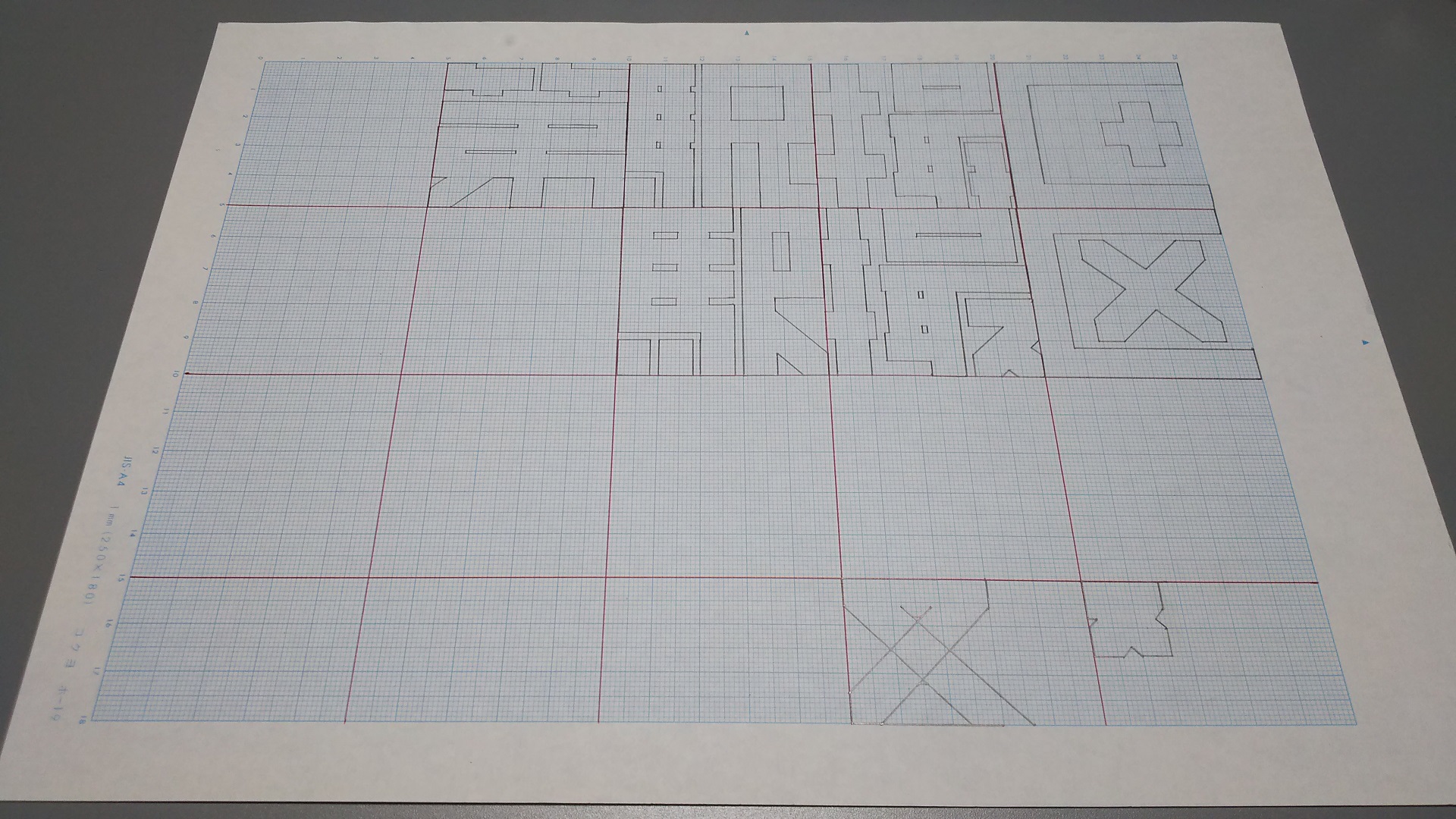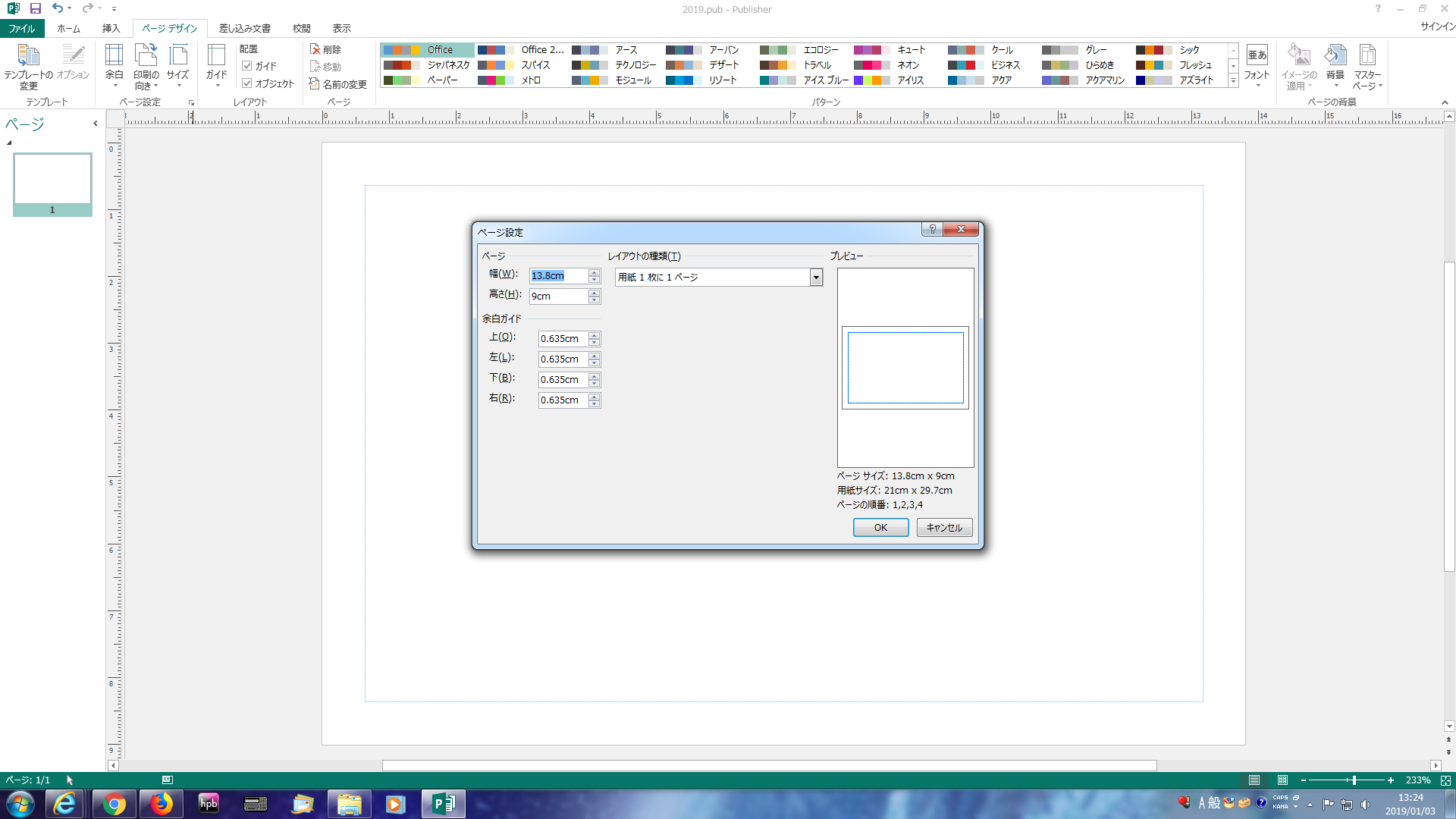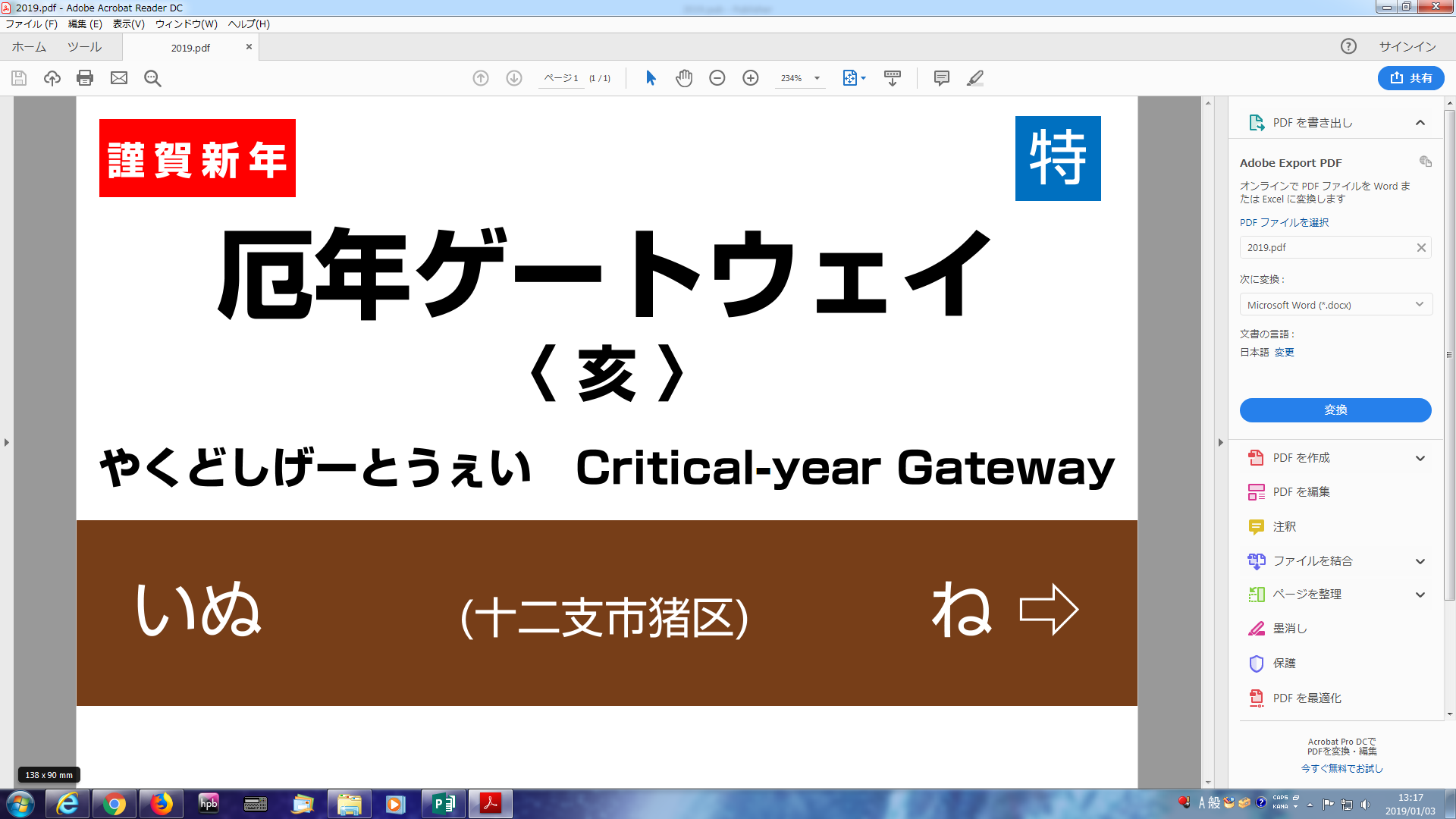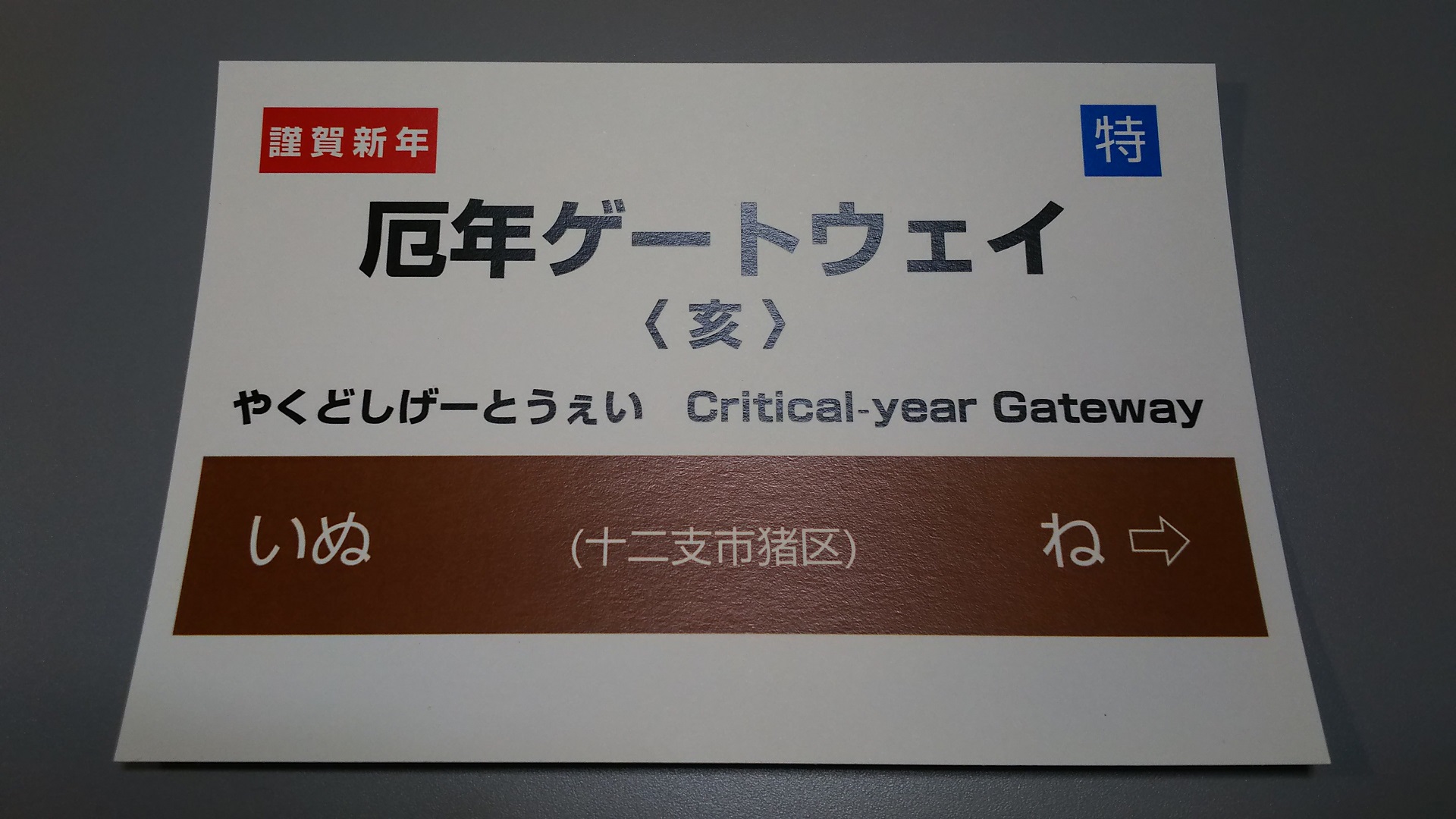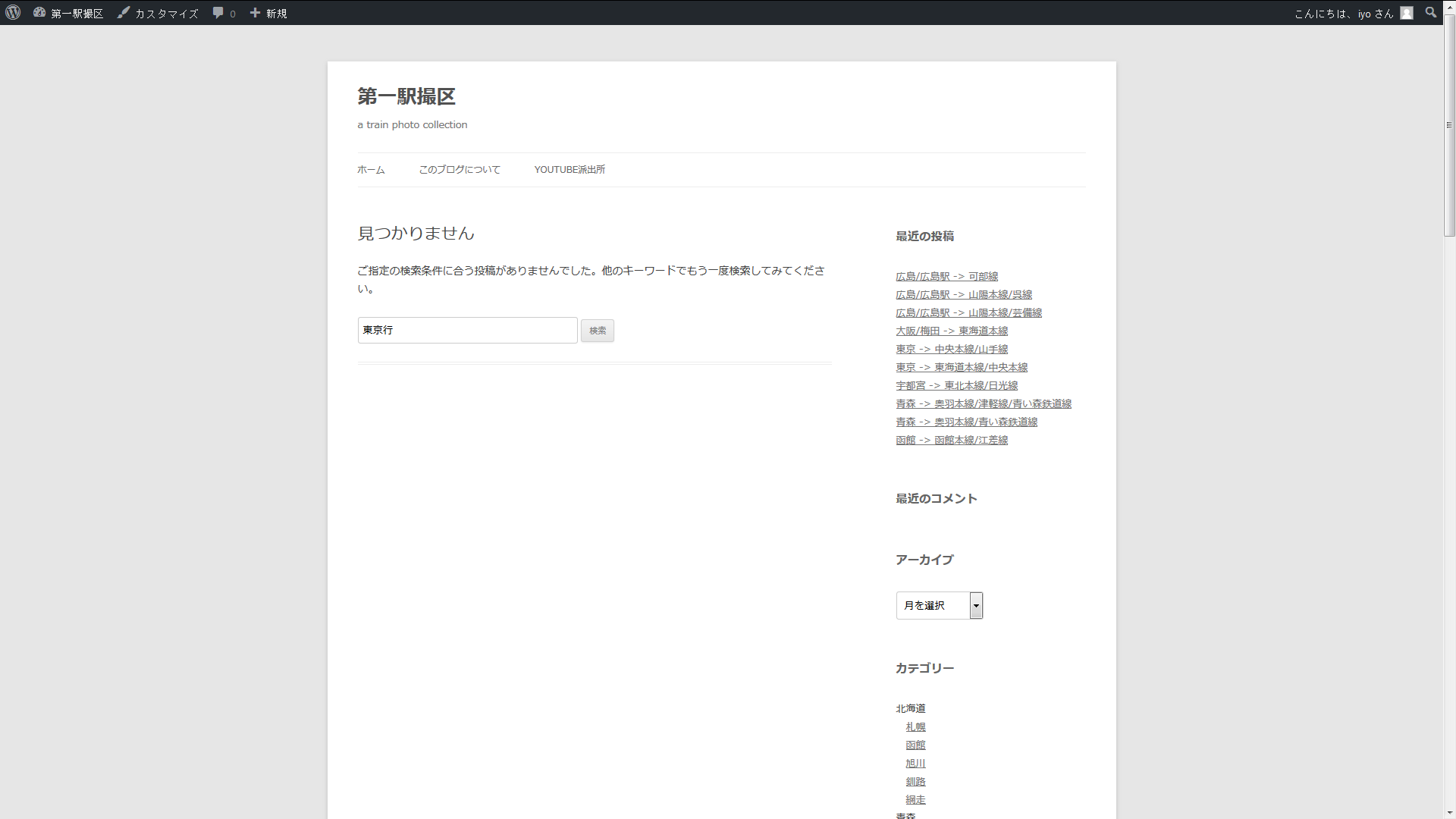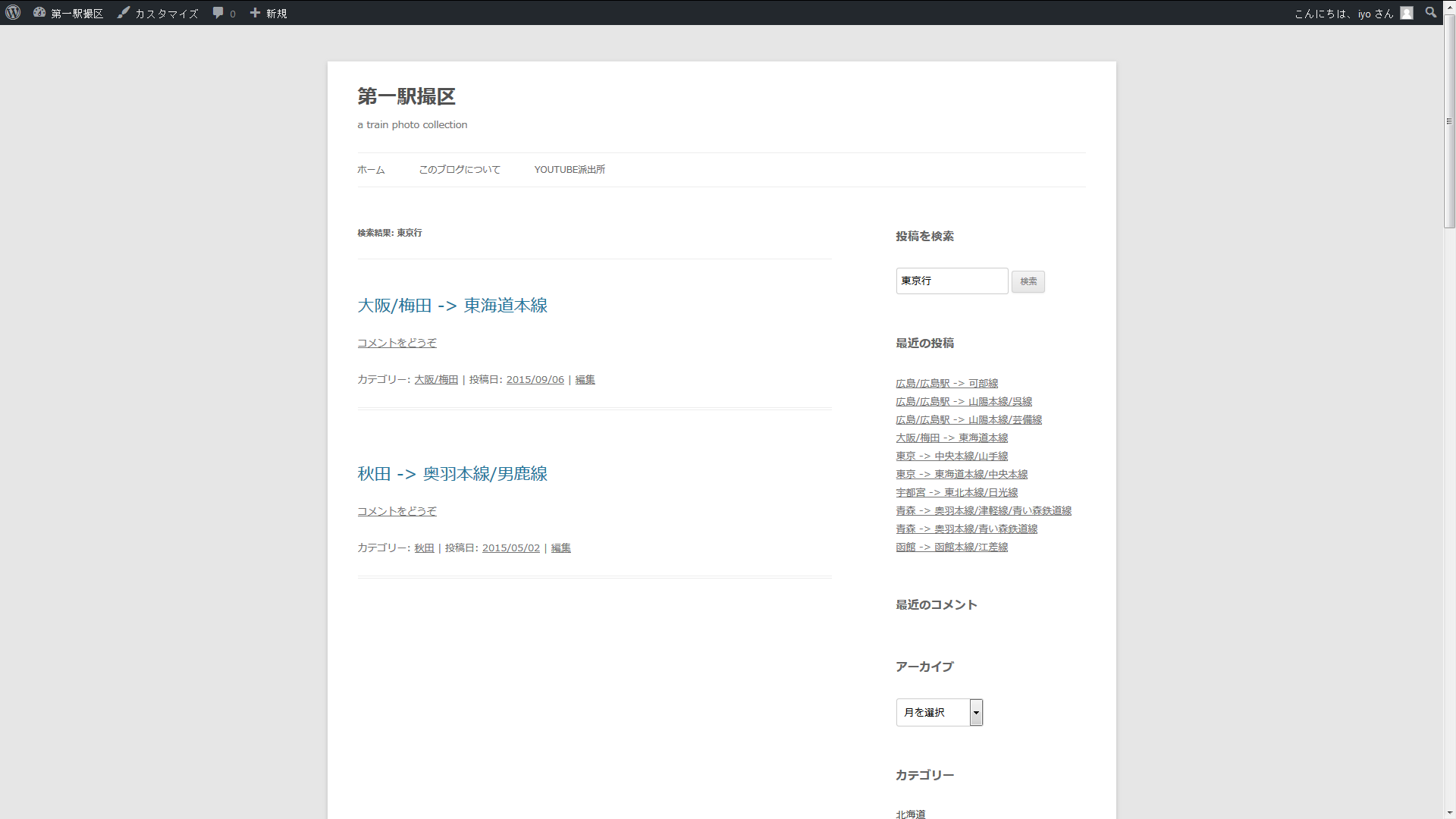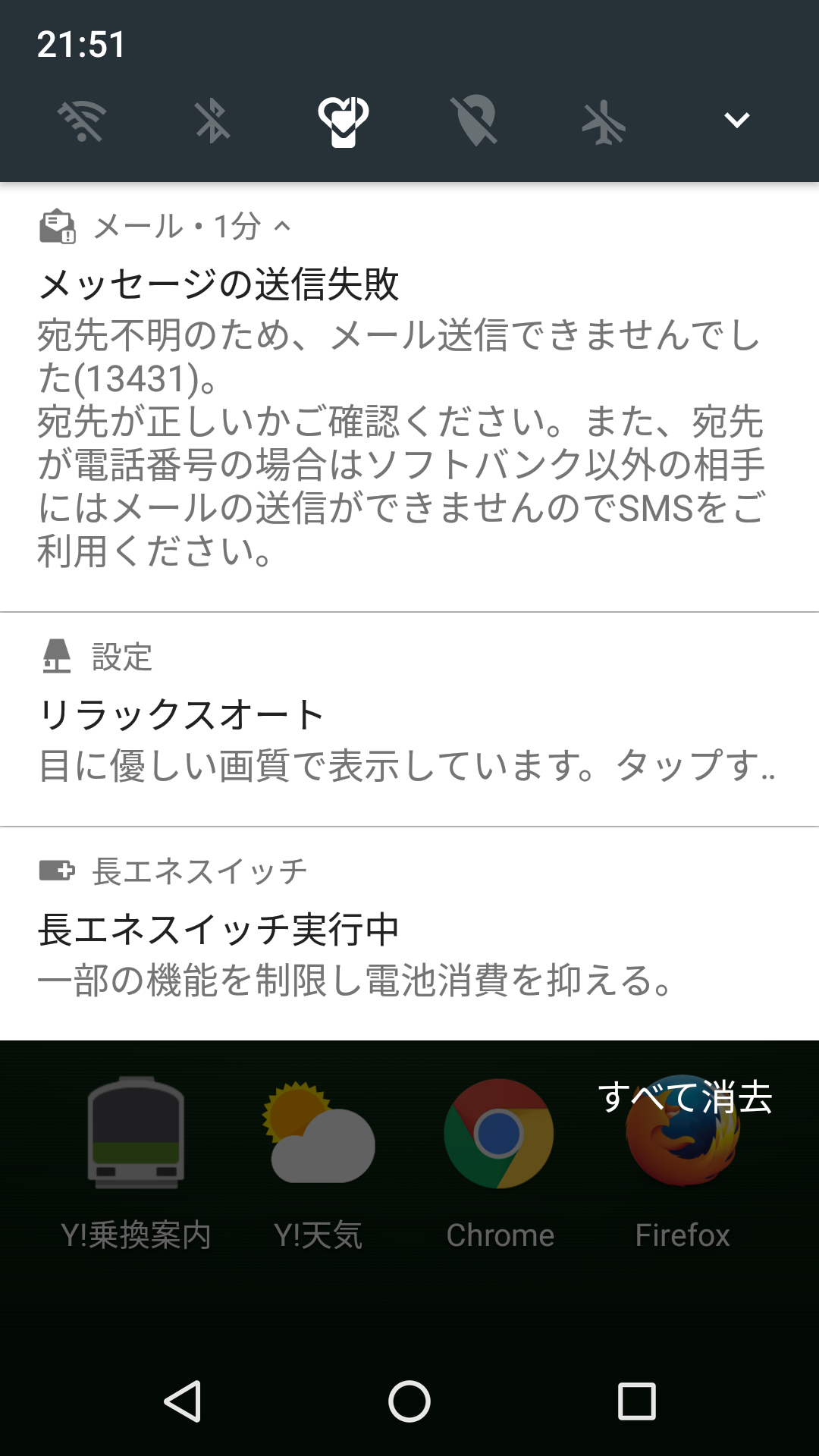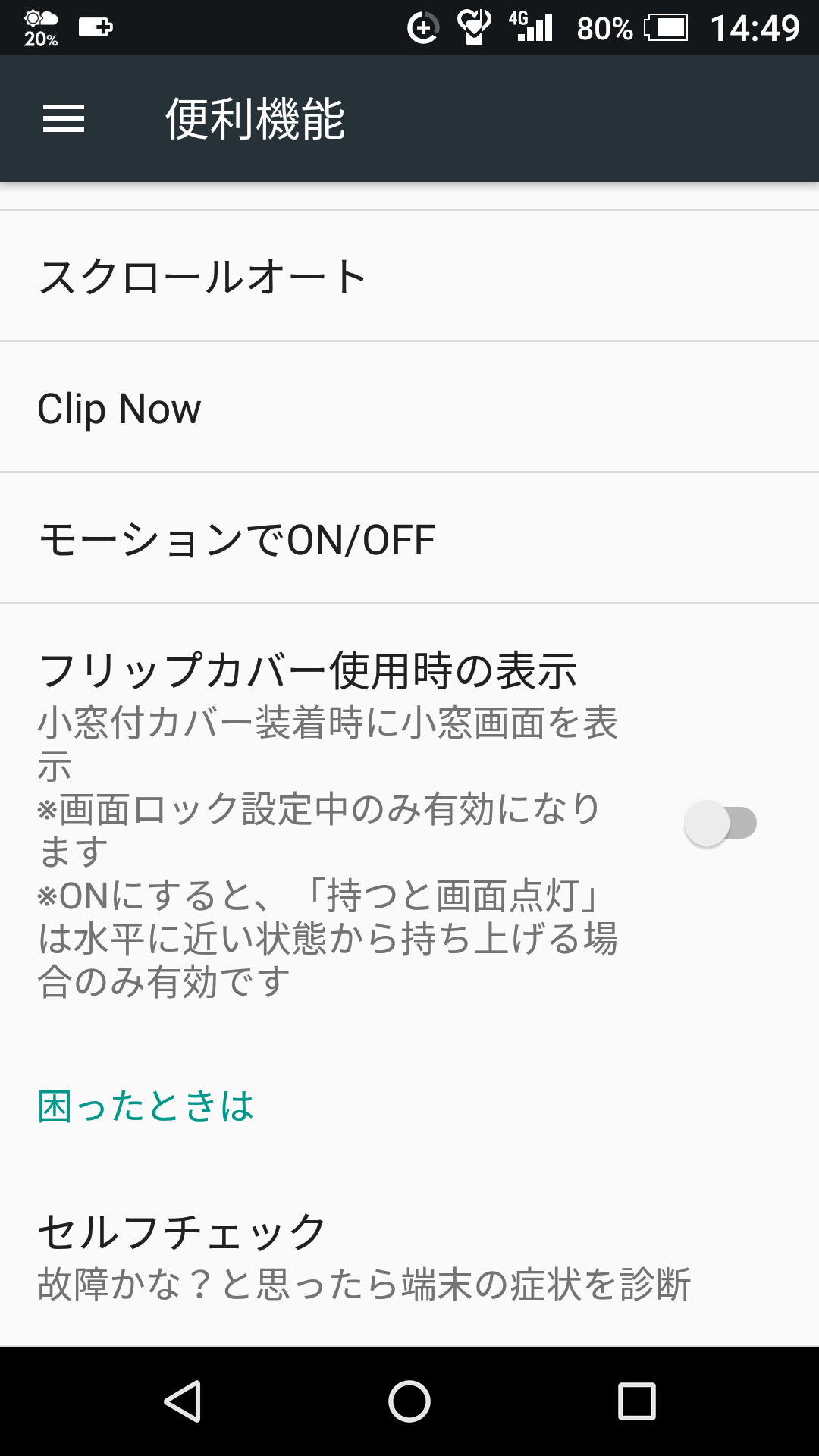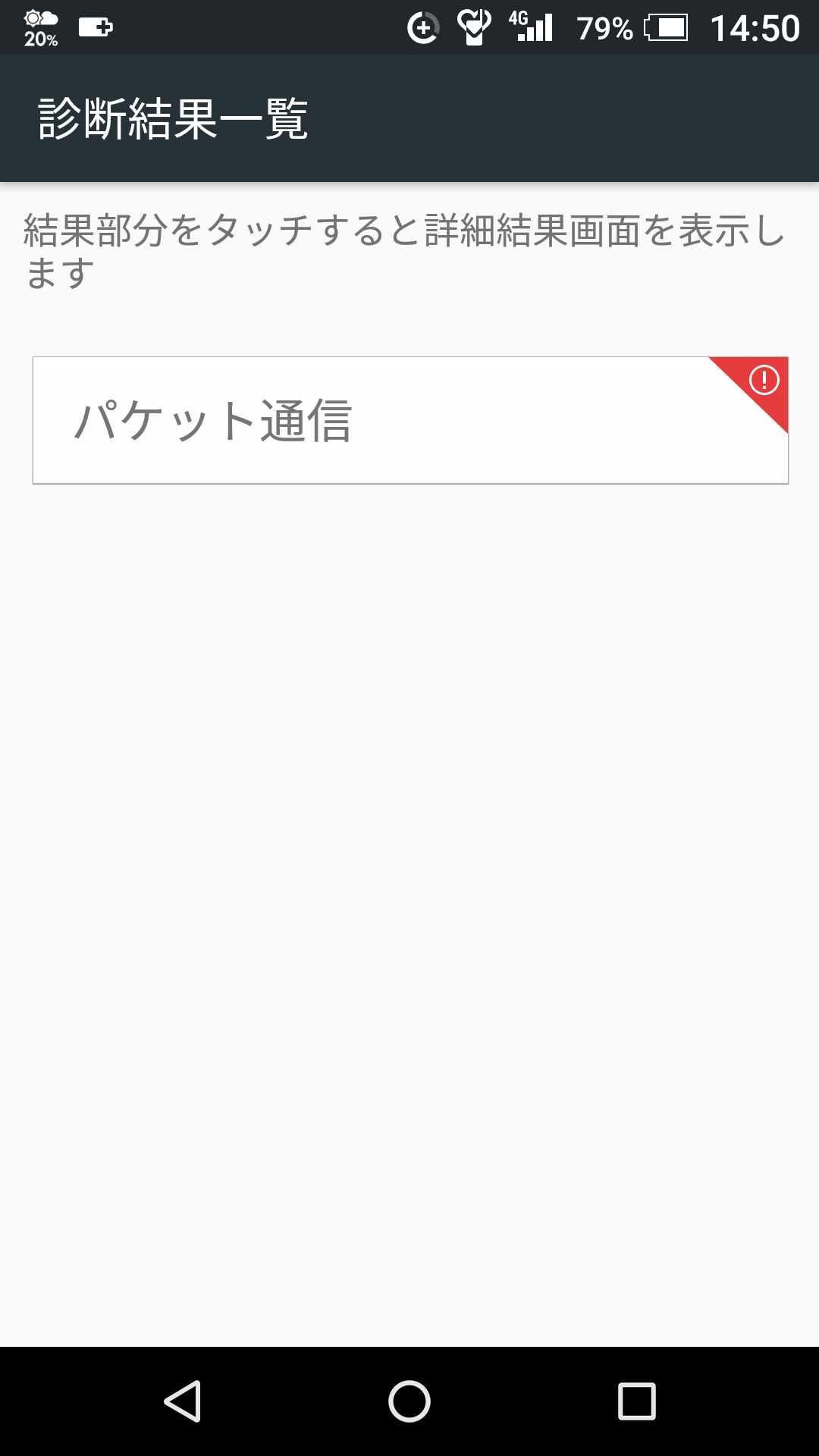令和になりました。令和万歳!というわけで、弊所のロゴを特別仕様に変更しております。(追記:現在は元に戻っています)
赤と白の慶賀版です。背景色が透明でないものはこれが初となります。本当はロゴを変えるつもりはありませんでしたが、ここまで祝賀するイベントもないと思い急遽作成しました。
また、これと同時にサイトの沿革ページを更新しました。
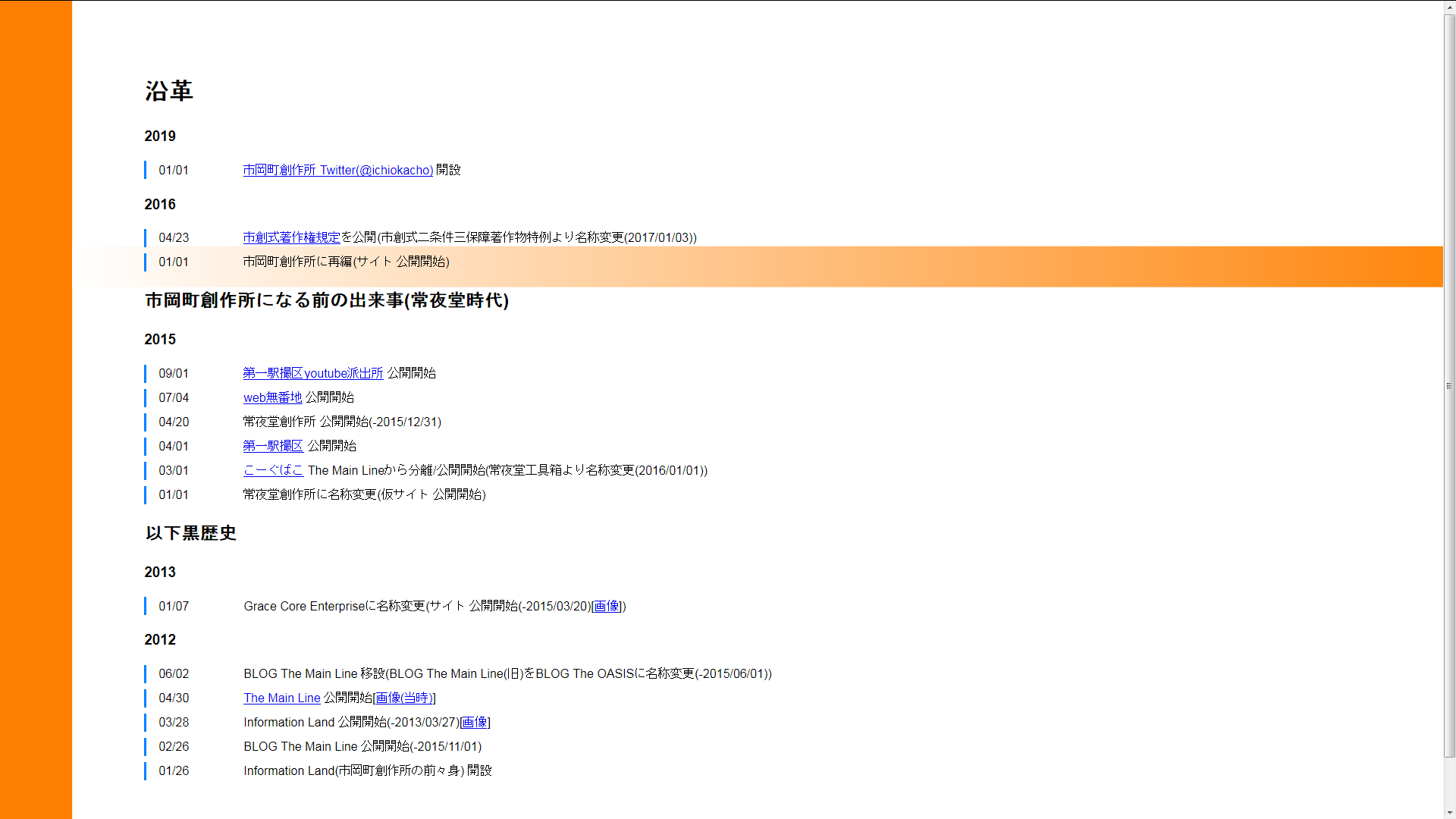

一番の変更点は、”以下黒歴史”という表記をなくしたことです。黒歴史なところに”黒歴史”と書くと余計に黒歴史に見えてくるためというのがその理由です。現状では、個人サークルの開設日よりも歴史が深いサイトがあるということになります。どうでもいいですが、 “Information Land”の文字列は今でもiyoのメールアドレスの一部になっており、それが今も残る唯一の名残になっています。(本当にどうでもいい)
ぎりぎり平成では同人誌を発行し完頒することができましたが、令和ではより多くの同人誌を発行することを1つの目標としています(もう1つはサイトの拡充です)。”目指せコミケ”を合言葉にこれからも創作を続ける所存ですので、暖かく見守っていただければ幸いです。