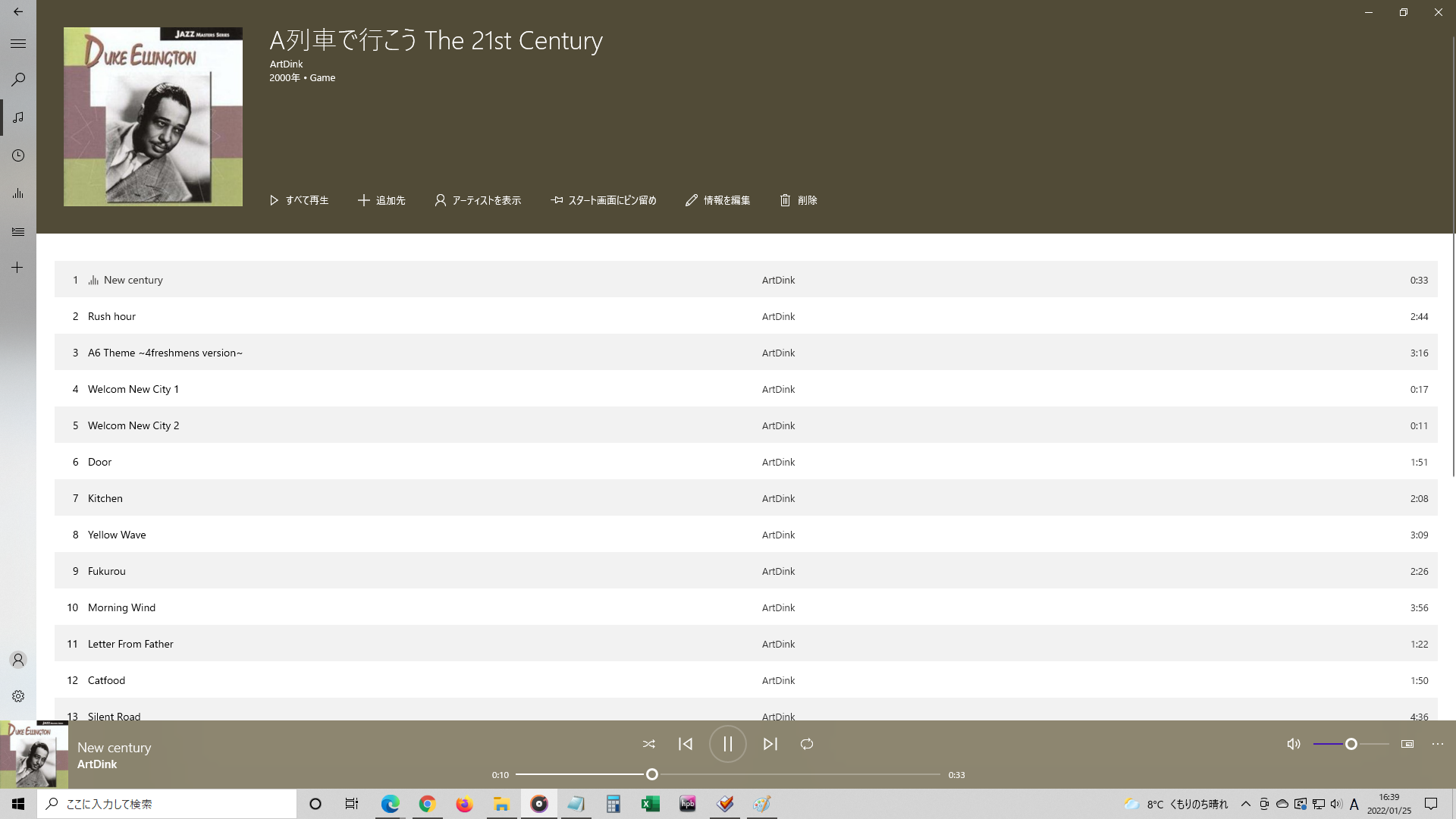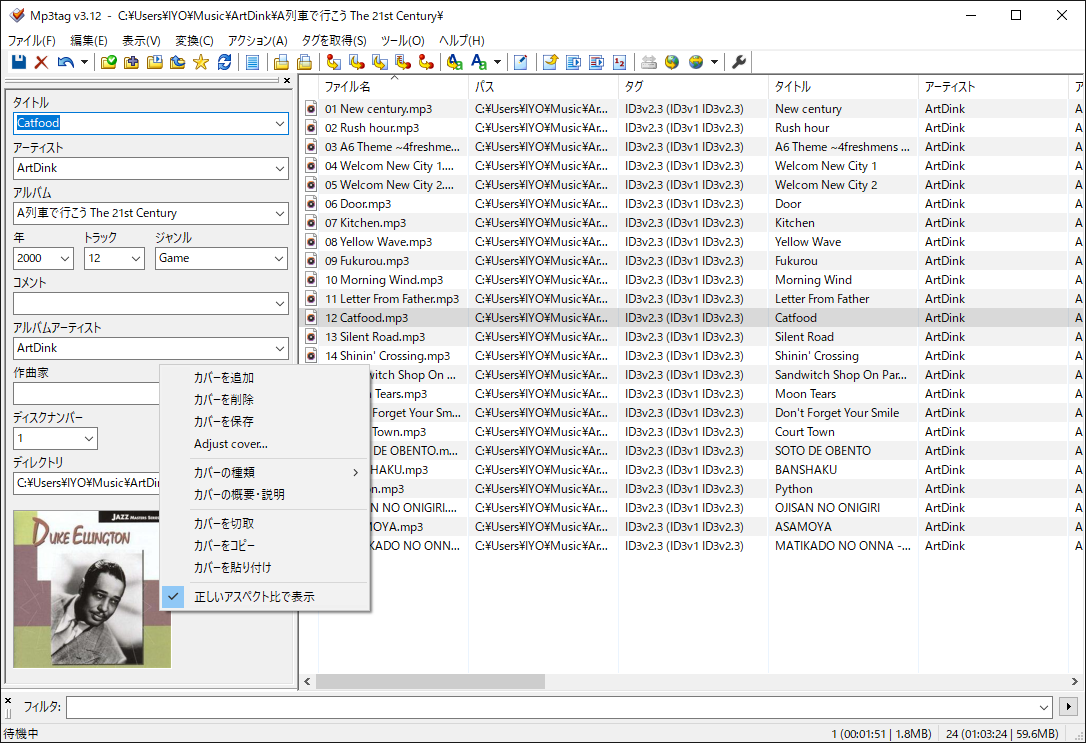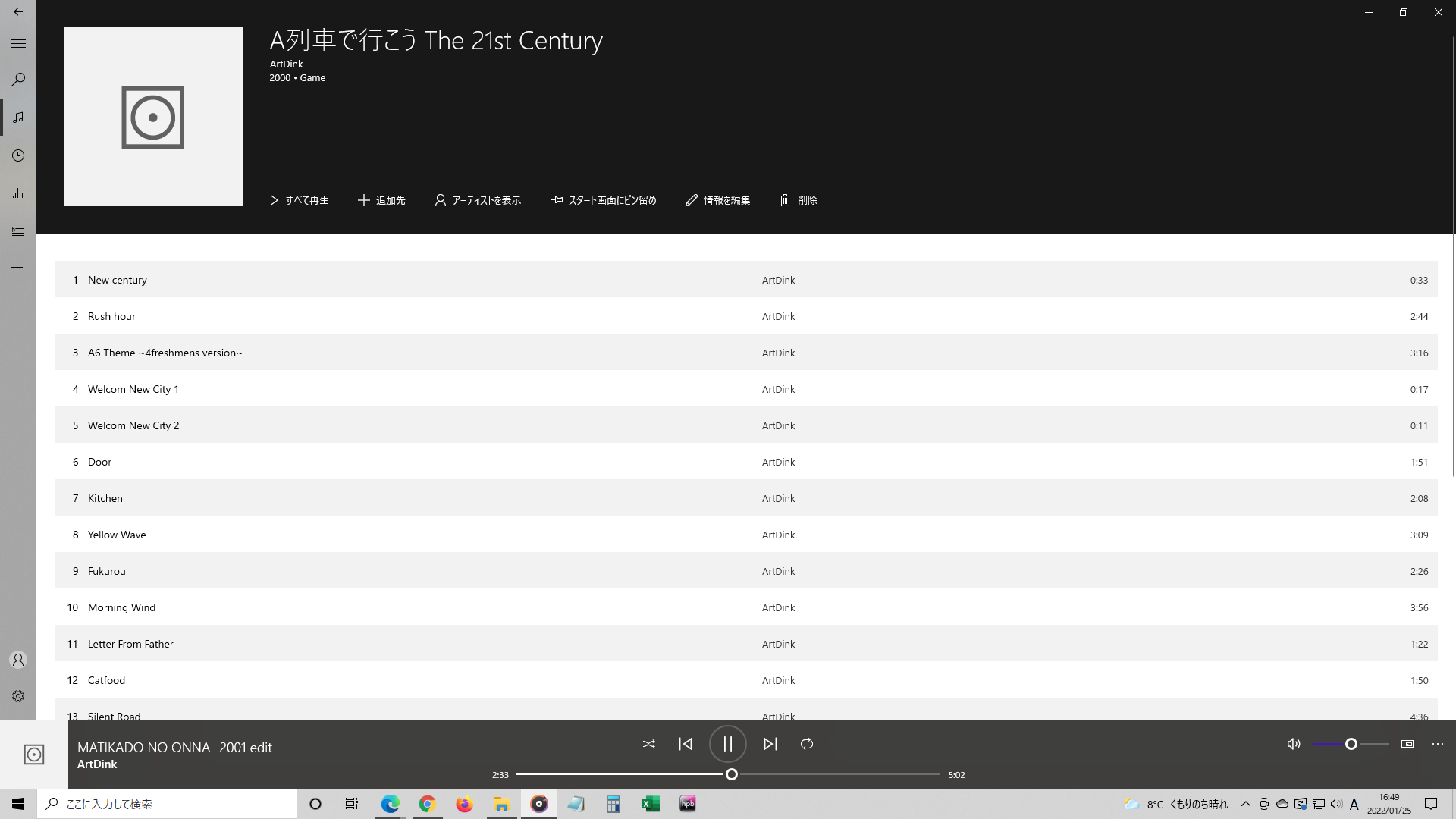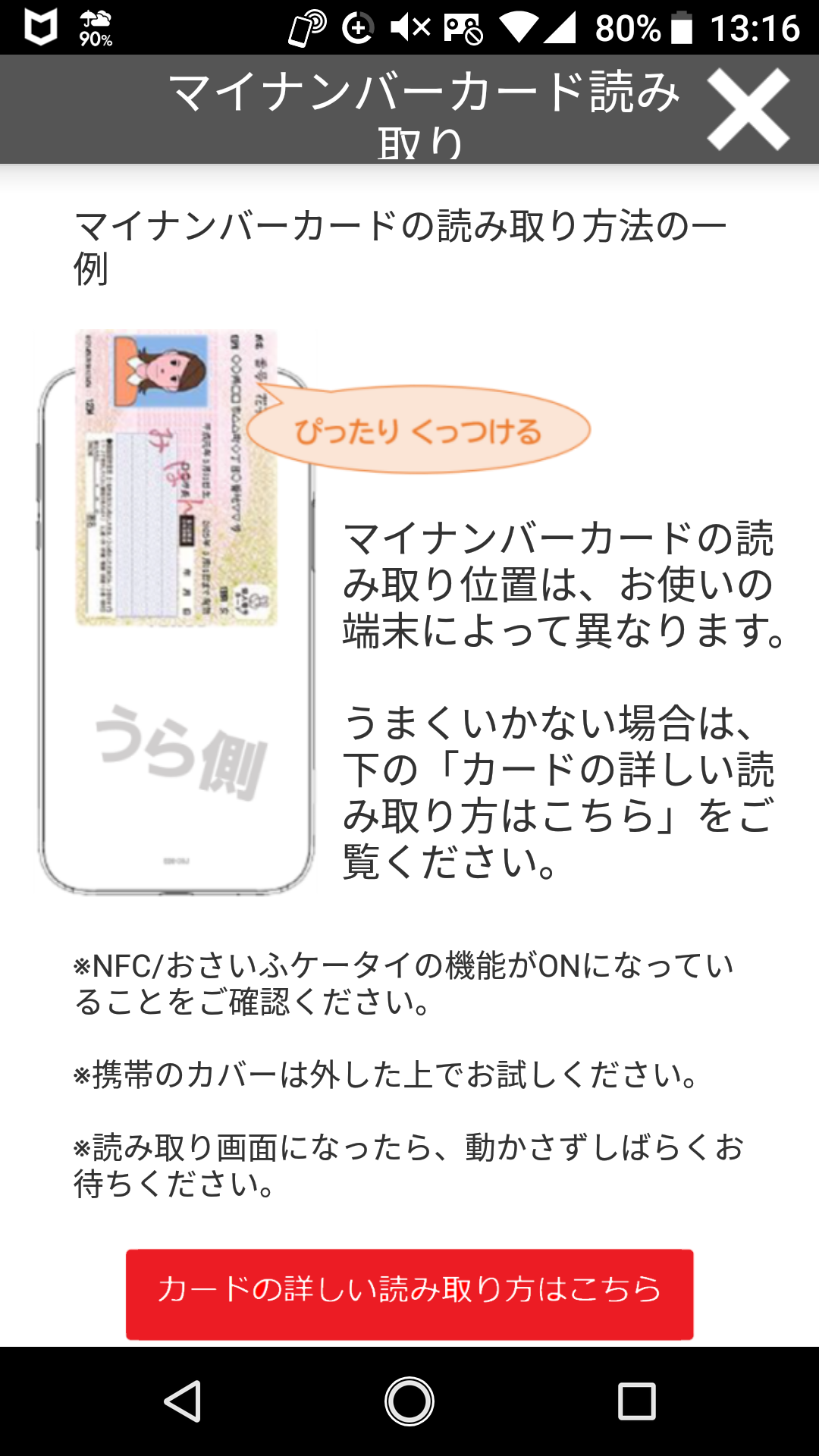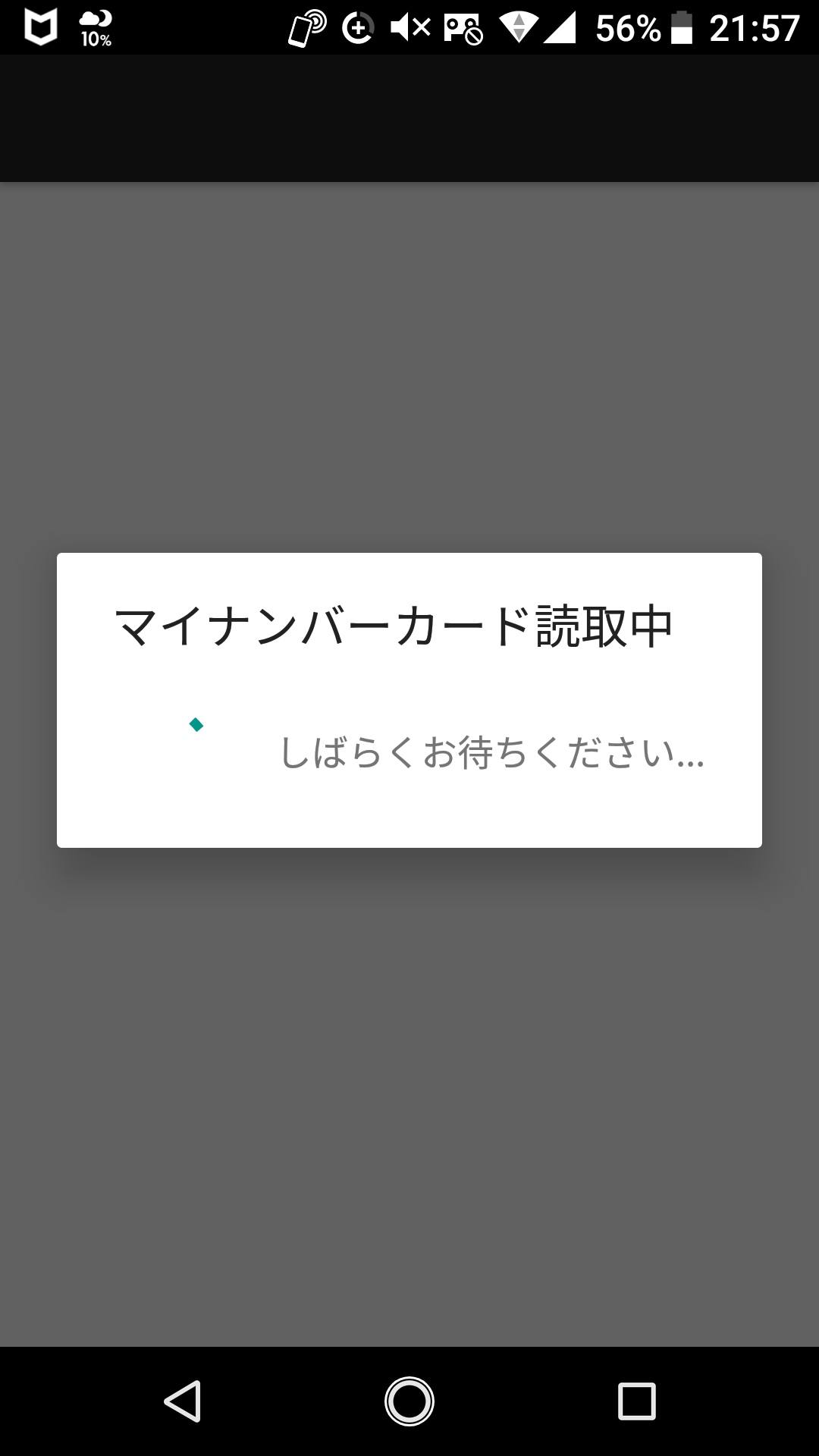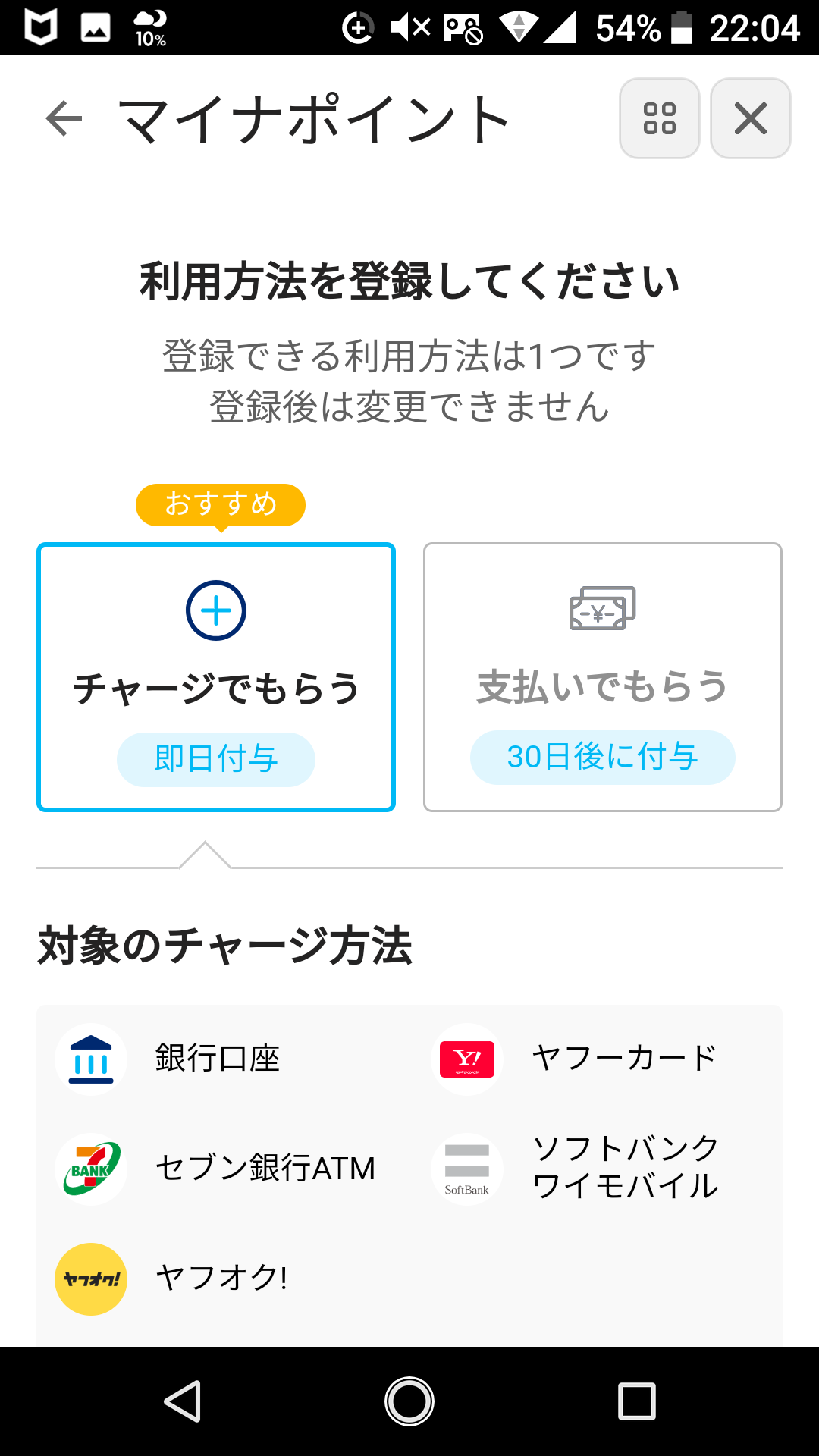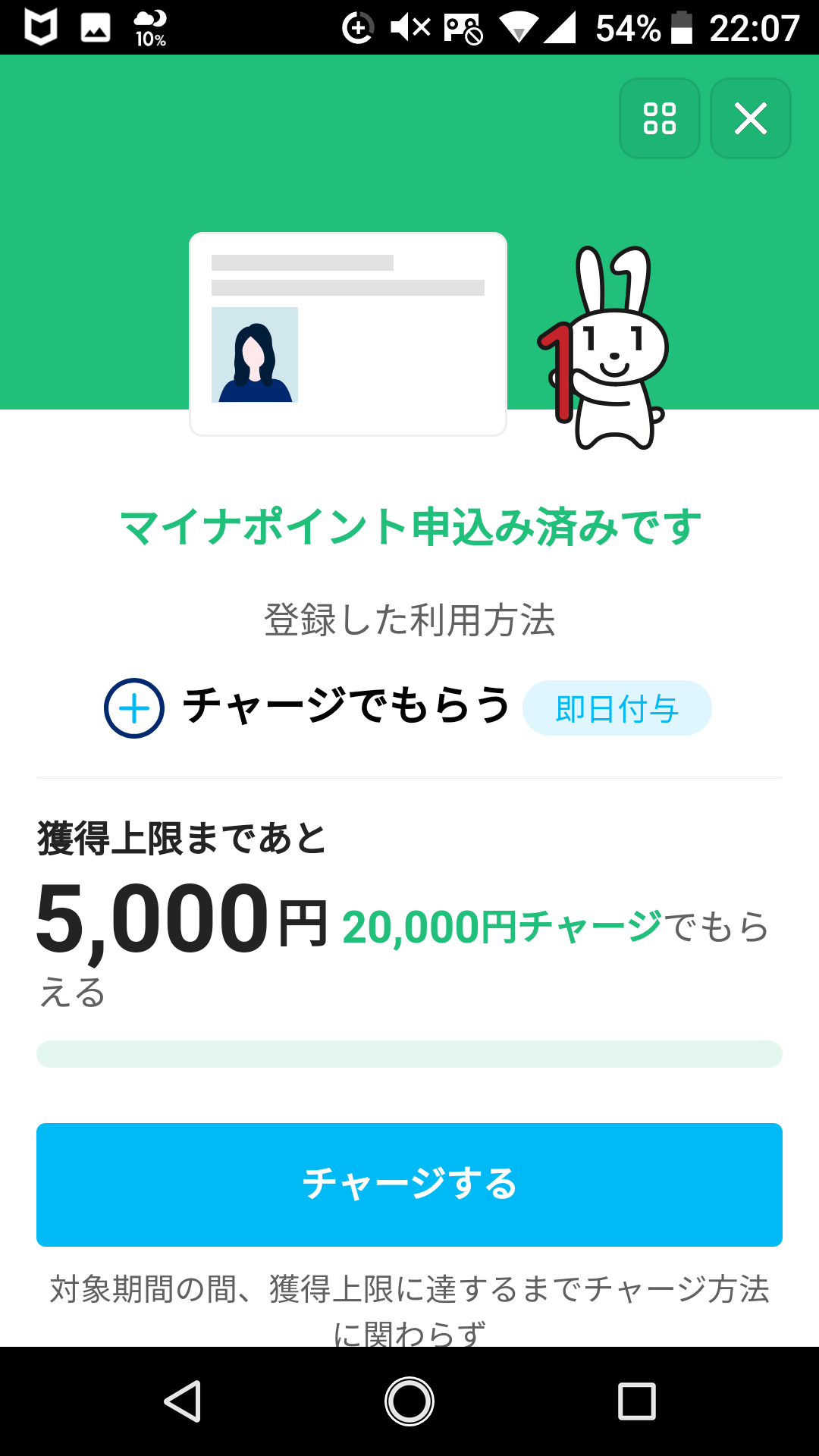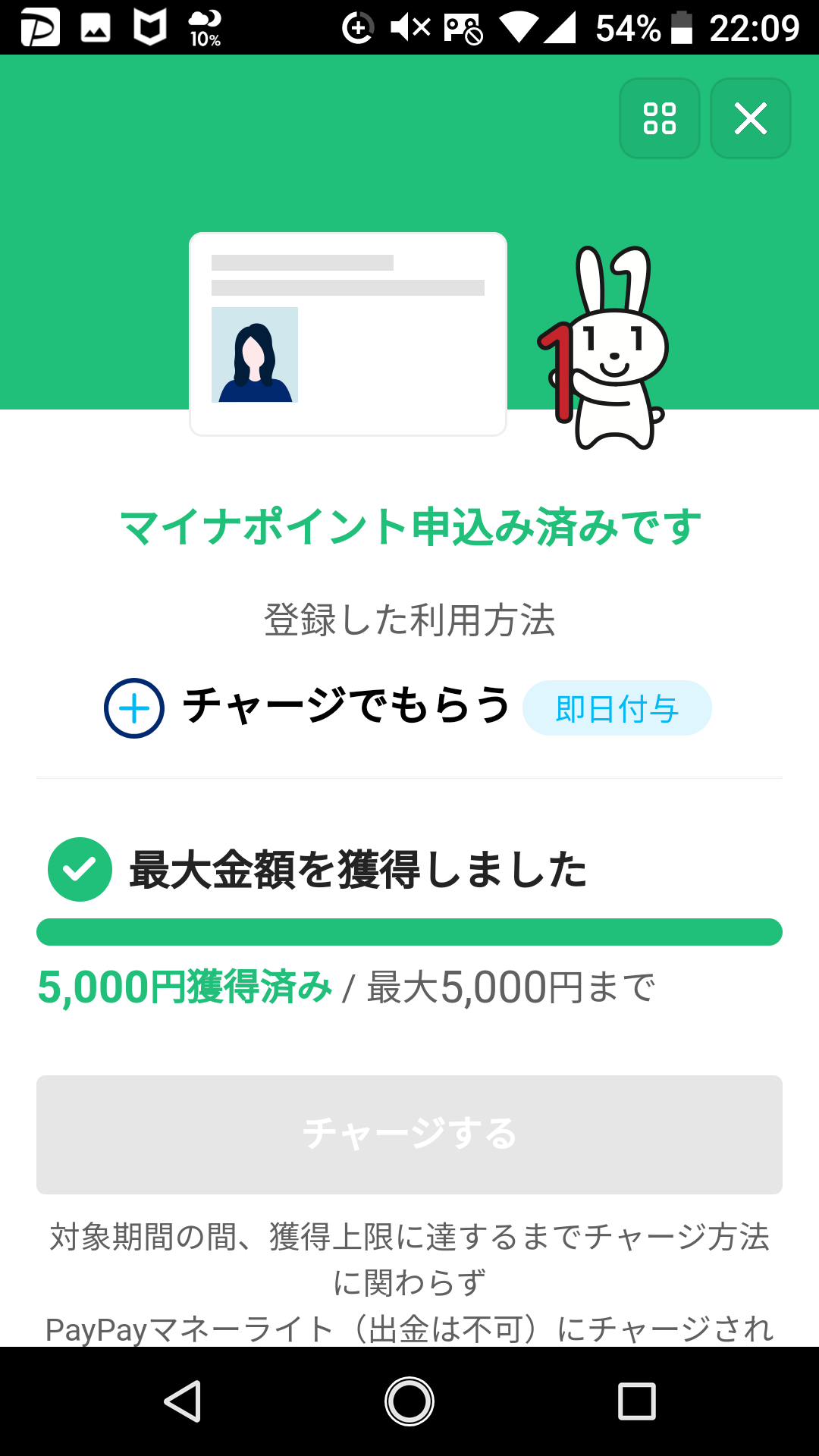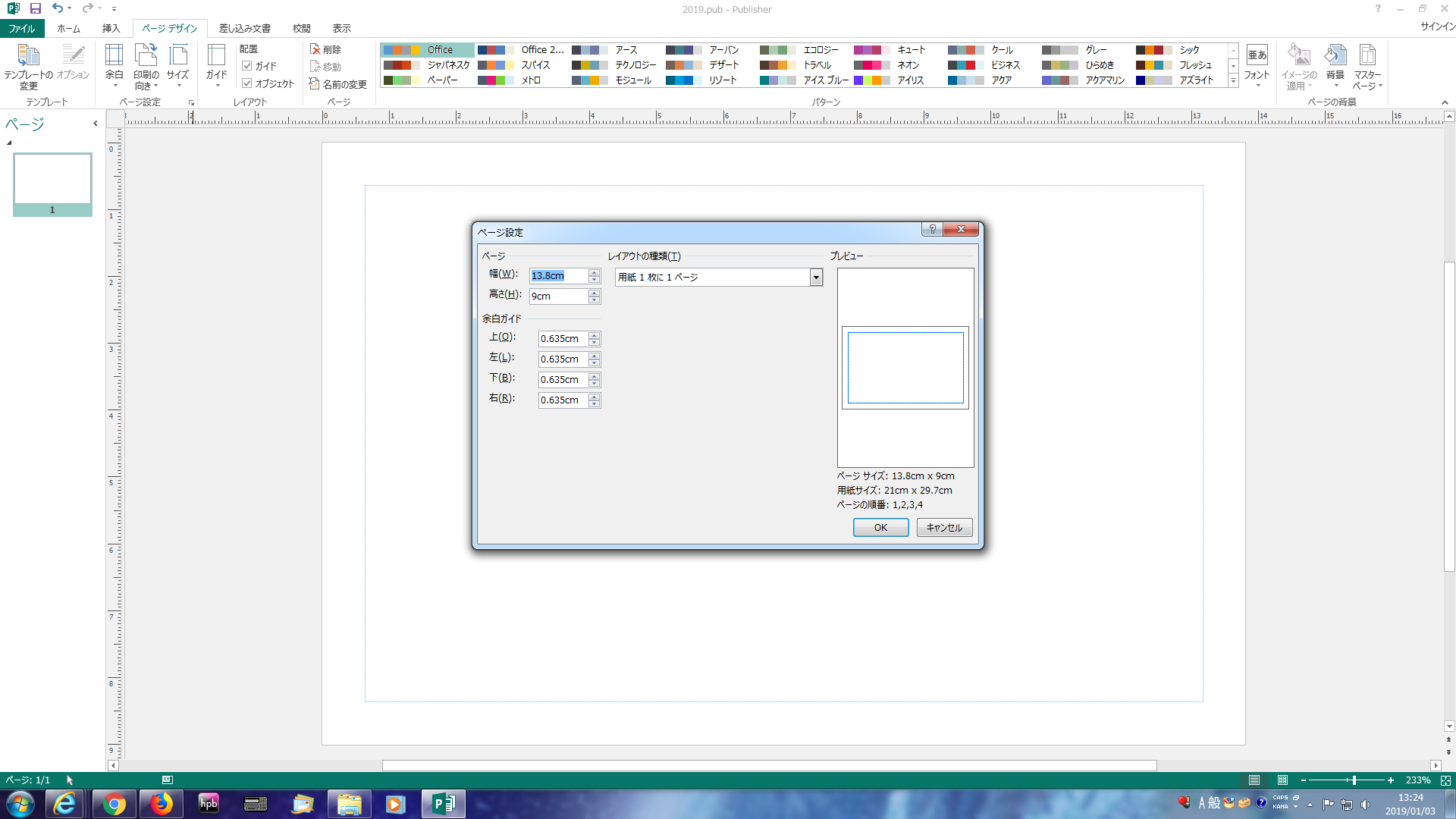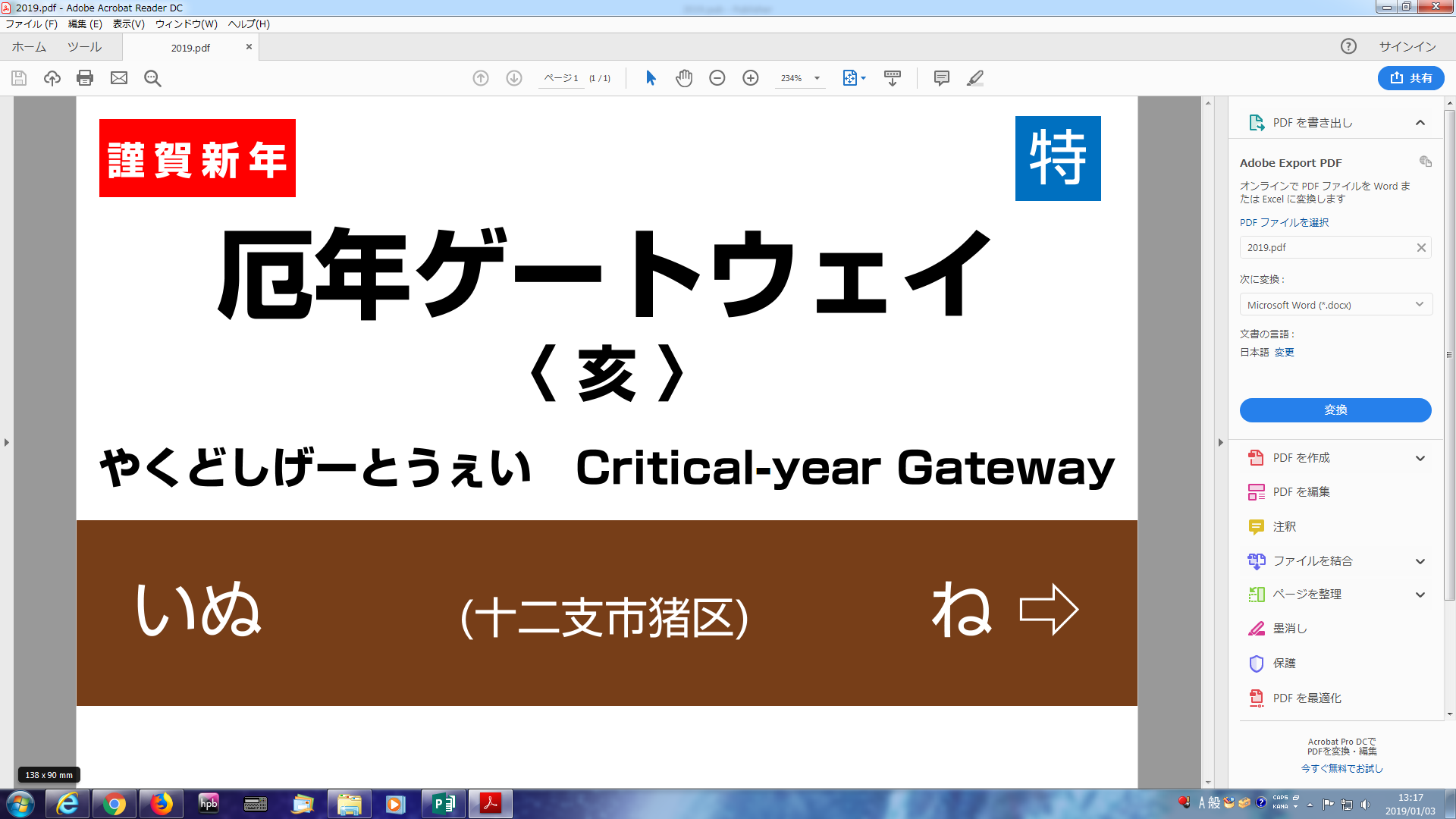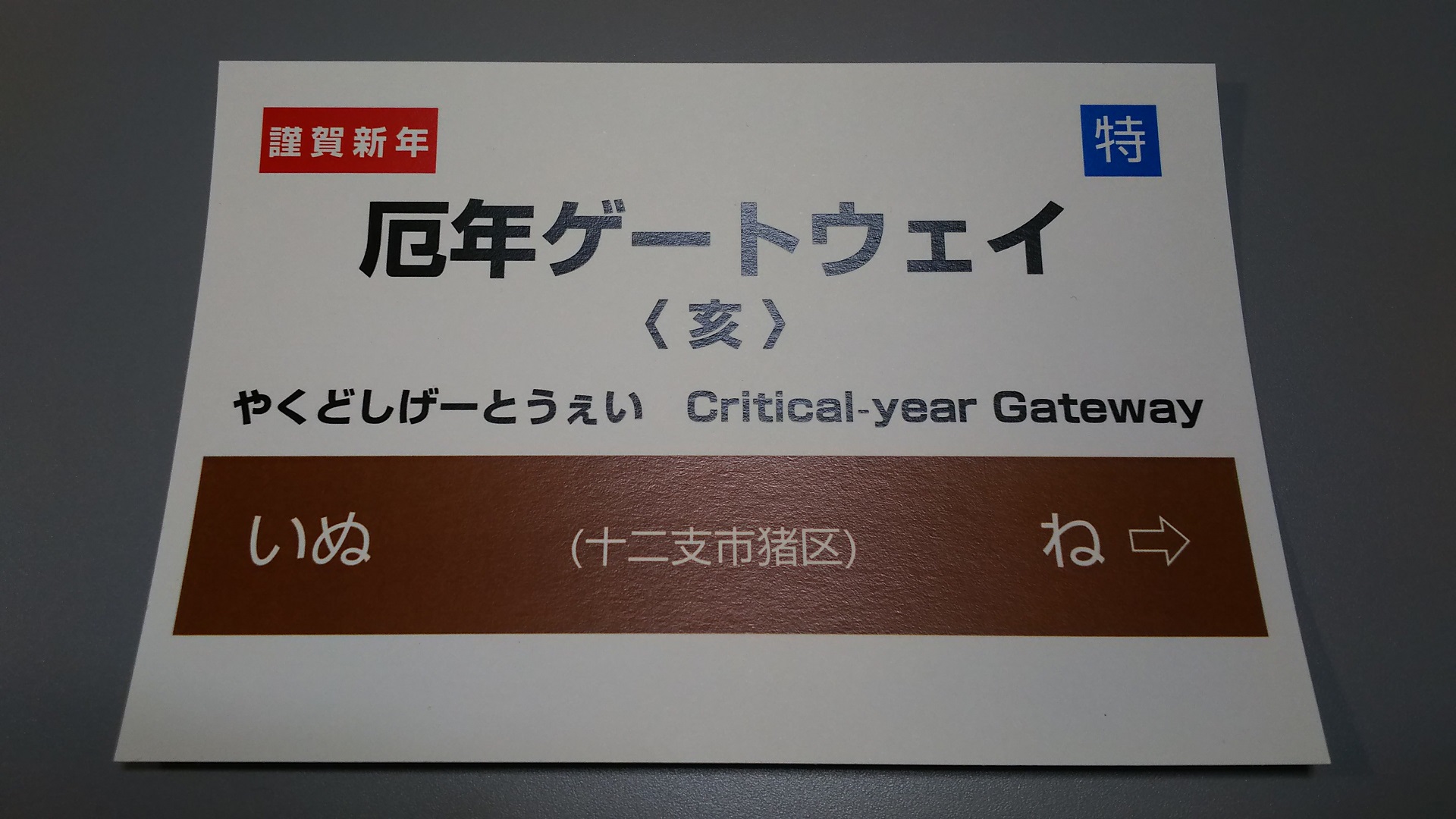年賀状のソフトが入ったPCがおかしくなり、初期状態へリセットしたため使えなくなってしまいました。「でも待てよ?別のPCには”Microsoft Office”のPublisherがあるじゃないか…!」と思い立ちどうにかなりそうだと安堵。しかしプリンターも壊れているため、ウェブの印刷サービスで注文しようかと考えていましたが、調べてみるとセブンイレブンのマルチコピー機ですぐに印刷できることが分かりこれに決定。どちらも初の試みなので記事にしました。
Publisherで裏面をデザインする
ちなみに表面は宛名を書くところです。私が出す年賀状はごく少ないので表面は手書きにしました。何百枚もあるのであればこちらもデザインして印刷することになりますが、1家族あたり1つのファイルとなるためその数は膨大となります。後で気づきましたが、自分の住所・名前も裏面に書いておけば表面で手書きする内容を減らせますね。
Publisherのページ設定画面 そもそもPublisherがPCに入っているところは少ないでしょうか。今使っている2013では”Personal” / “Home & Business” / “Professional”のうち”Professional”にしかPublisherは含まれていません。WordでもPDFの作成は可能ですが、Publisherは図形を扱いやすくなっており調整が楽なことと、JPEGやPNGなどの画像としても出力できるため便利です。
本題に戻ります。完成したファイルはセブンイレブンで印刷することになりますが、どうやらフチなし印刷は不可能で、四辺に5mmの余白が必ず生じるとの情報がありました。それを踏まえてページ設定では年賀状の”14.8×10.0cm”ではなく”13.8×9.0cm”と指定しておきます。これで縮小されずに印刷できる…はず
完成したPDF デザインしたものがこちらになります。なかなか特殊なデザインですね?
セブンイレブンで印刷する
Adobeで開いているように、これはPDFのファイルです。セブンイレブンで利用可能なファイル形式はhttps://www.sej.co.jp/services/print.html#postcardをご覧ください。 セブンイレブン以外のコンビニでもマルチコピー機はあるものの、はがき印刷ができないようです。SD / microSD / CDなどのメディアで読み込ませることになりますが、今回はUSBメモリーにこのPDFをコピーしてセブンイレブンへ持っていきました。スマホにアプリを入れれば、スマホに保存したデータを印刷することが可能となるようです。
ここで1つ注意です。それは
マルチコピー機でインクジェット用・写真用のはがきは印刷できない
という点です。もし使ってしまうと大変なことになるらしいので、誰が何と言おうと普通紙を使ってください。家からはがきを持っていくことも、コンビニで買ったはがきを使うこともできます。(私が行ったコンビニでは無地の年賀状はなく、別の店まで買いに行きましたが…)
印刷した年賀状の裏面 セブンイレブンでは手順どおりに印刷します。はがきの移動やセットも含めて分かりやすく案内してくれるので迷うことはないと思います。おつりだけは返却レバーを操作しないと出てきませんでしたが…
余談ですが、このデザインではモリサワという会社が製作した”新ゴ”というフォントを使っています。(3ウェイト選べるセットでAmazonでは4万円以上の買い物でした)
マルチコピー機が対応していないフォントを使用している場合は、レイアウトが変わることや、プリントできないことがあります。
https://www.fujixerox.co.jp/solution/multicopy/print/hagaki.html
と書かれておりちょっとした懸案事項でしたが、印刷してみると何の問題もなくホッとしました。少なくとも新ゴには対応しているようです。
年賀状は現在、1枚62円で売っています2019/10/01から1枚63円です(2020/01/14) 。近所のローソンでは1枚単位で売ってくれ、セブンイレブンでの印刷はカラーで1枚60円(白黒は1枚20円)だったので1枚当たり122円123円 。年賀状をそんなに多く出さないのであれば、手段の1つとするのも悪くないと思います。